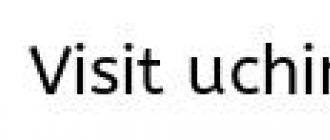Speaker Deck SlideShare
Основы использования формул в Excel. Правила ввода формул, разрешенные математические операции, порядок вычисления. Функция и формула, часто используемые функции группы Автосумма.
Навыки экзамена Microsoft Office Specialist (77-420):
Теоретическая часть:
- Построение простых формул
Видеоверсия
Текстовая версия
Именно возможность производить различного рода вычисления и снискали мировую популярность табличному процессору Excel из пакета Microsoft Office.
До этого занятия мы фактически не использовали Excel для проведения расчетов, начиная с данного занятия попытаемся если не полностью раскрыть, то продемонстрировать тот потенциал, который заложен в эту программу.
Основы построения формул
Если в начале ячейки поставить знак «=», то Excel начинает воспринимать ячейку как формулу.
В качестве простейшего примера формулы можно представить простую операцию суммирования двух чисел, вычитания, умножения и деления. В Excel работают стандартные математические операции и последовательность их применения.
По умолчанию, в ячейке, содержащей формулу, для пользователя отображается результат ее вычисления, если нужно посмотреть сами формулы, сделать этом можно командой отображения формул «Показать формулы», группа «Зависимости формул», вкладка «Формулы», либо нажать горячее сочетание Ctrl+` (клавиша тильда стоит в начале цифрового ряда на клавиатуре).
Горячее сочетание
Ctrl+` переключает режимы отображения данные/ формулы в Excel
Формула представляет собой уравнение, которое производит вычисления такие как: сложение, вычитание, умножение, деление. В Excel, в качестве значений формулы может быть число, адрес ячейки, дата, текст, булево значение (правда или ложь). чаще всего это либо число, либо адрес ячейки.
Константа – это значение, которое вводится непосредственно в формулу (число, текст, дата).
Переменная – это символьное обозначение значения, которое находится вне формулы.

Оператор вычисления определяет само вычисление, для того, чтобы Excel начал производить вычисление в формуле в начале надо поставить знак «=». Excel поддерживает работу со следующими типами арифметических операторов:
Во время введения формулы, операторы и значения отображаются и в ячейке, и в самой формуле, когда ввод закончен в строке формул будет формула, тогда как в ячейке – результат ее работы.
Порядок вычисления формулы
Когда в формуле применяется несколько вычислительных операторов, то порядок их вычисления подчинен общим математическим правилам. Следующий порядок применяется при расчете формулы (записано в порядке убывания приоритета вычисления):
- Отрицательные значения (-);
- Проценты (%);
- Возведение в степень (^);
- Умножение (*) и деление (/);
- Сумма (+) и разность (-).
Если рядом находятся два или более вычислительных операторов, которые находятся на одном уровне, то порядок их вычисления идет слева на право. Например, «=5+5+3-2», хотя здесь этот порядок имеет значение сугубо для логики произведения вычисления, т.к. отнимите вы число «2» в конце вычисления или в начале на результат не повлияет. Если возникает необходимость повысить приоритет вычисления отдельной части формулы, то, как и в математике, нужно эту часть заключить в круглые скобки.
Несколько примеров работы вычислений в Excel:

Горячее сочетание
Если во время ввода формулы вы передумали, то просто нажмите «Esc» и значение в ячейке не будет изменено. Если формулу уже изменили (завершили ввод с помощью Enter), то вернуть старое значение можно с помощью команды «Отменить» на панели быстрого доступа или сочетания Ctrl+Z.
Для того, чтобы отредактировать существующую формулу, необходимо установить курсор в ячейку с формулой и нажать клавишу «F2», либо кликнуть в строку формул, либо дважды кликнуть по целевой ячейке.
- Использование ссылок в формулах
Видеоверсия
Текстовая версия
Ранее упоминалось, что одним из значений, которые используются в формулах, являются переменные. Переменные используются намного чаще нежели константы, более того, рекомендуется все константы заменять переменными (подробнее об этом поговорим в разрезе рассмотрения абсолютных ссылок).

Каждая ячейка находится на пересечении строк и столбцов и имеет соответствующее обозначение:
- «E2» – столбец «E», вторая строка;
- «F2» – столбец «F», вторая строка;
- «G2» – столбец «F», вторая строка.
Преимущество такой записи заключается в том, что при изменении значений в ячейках, задействованных в формуле, результат вычисления формулы также изменится. Естественно формулы могут содержать и ссылки (переменные), и числа (константы) одновременно.
В рассмотренном примере был рассмотрен самый простой тип ссылок – относительные ссылки, принцип его работы легко понять на примере пересчета дневного заработка в другою валюту.

Простая формула пересчета актуального заработка в рубли вводится в ячейку C2, а потом, с помощью маркера автозаполнения растягивается на остальные дни, как можно заметить, для ячейки C3 в формуле используется заработок за 02.03.2016, хотя формула вводилась «=B2*71», т.е. при сдвиге на одну ячейку вниз, введенная относительная ссылка, также меняет свой адрес. То же самое происходит, если растянуть маркер автозаполнения в любую из сторон (влево, вправо, вверх или вниз), относительная ссылка всегда будет находится на одном расстоянии от ячейки с формулой, где она используется. В данном случае, это на одну ячейку влево, т.е., если потянуть маркер автозаполнения вправо, то в формуле будет использоваться столбец «C» (и число в зависимости от текущей строки).
Ссылки в формулы Excel можно вводить непосредственно с клавиатуры (только не забыть указывать названия столбцов в английской раскладке), но более распространенным способом является клик левой клавиши мышки по той ячейке, использование которой предполагается в формуле. Например, в примере выше можно посчитать общую сумму заработка просто кликая на целевые ячейки и плюсуя их.

Для улучшенного визуального восприятия ссылок в формуле, ячейки подсвечиваются различными цветами.
В примере перерасчета заработка из долларов в рубли мы использовали курс пересчета как константу, т.е. вводили число непосредственно в саму формулу. Если курс будет меняться (а он будет меняться), то придется переделать формулу и не забыть воспользоваться автозаполнением для размножения ее на другие ячейки, что довольно неудобно.
Абсолютная ссылка – это ссылка на ячейку, адрес которой не меняется при автозаполнении диапазонов. Для того, чтобы сделать ссылку абсолютной нужно в обозначении ссылки перед идентификатором столбца и строки поставить по знаку доллара.

Знак доллара можно ввести с клавиатуры, но быстрее будет нажать клавишу «F4» на относительной ссылке, т.е. на ссылке на которой установлен курсор. Повторное нажатие на клавишу «F4» будет убирать/добавлять знак $ возле строки/столбца. Будут появляться промежуточные значения, ссылки с одним знаком доллара – это смешанные ссылки, их рассмотрение будет чуть позже.
Теперь, когда курс в формуле зафиксирован абсолютной ссылкой, то при его изменении, достаточно единожды изменить ячейку F1 и все формулы, которые используют значение данной ячейки будут пересчитаны автоматически, а при растягивании формулы в любую из сторон формула всегда будет ссылаться на одну и ту же конкретную ячейку.
В начале рассмотрения данного вопроса мы упоминали, что в формулах использование констант лучше свести к минимуму. Лучшим решением будет заменить их абсолютными ссылками, которую, к тому же, можно еще и будет подписать.
При автозаполнении относительная ссылка будет изменяться всегда, вне зависимости от направления автозаполнения, абсолютная никогда не будет изменяться. Как быть, если нужно, чтобы при автозаполнении формулы вниз или вверх ссылка менялась, а при движении влево или вправо – нет, или наоборот, при растягивании влево или вправо изменялась, а при движении вверх или вниз оставалась неизменной?
В таком случае следует использовать смешанные ссылки. Смешанная ссылка – это ссылка, которая по одному из направлений (строке или столбце) абсолютная, а по другому – относительная. Какая часть ссылки ведет себя как абсолютная ссылка определяется знаком доллара.
Например, в рассмотренном примере перевода дневного заработка, абсолютную ссылку курса рубля к доллару можно заменить на F$1 и ничего не поменяется, т.к. строку мы зафиксировали, а столбец и так не менялся. Чтобы сделать более наглядную презентацию, можно расширить таблицу пересчетами в дополнительные валюты.

Здесь используется два вида смешанных ссылок: первый ссылается на сумму заработка в долларах и зафиксирован по столбцам позволяет, растягивая формулу вниз, использовать для каждого дня свой заработок, а второй ссылается на курс зафиксирован по строкам позволяет изменять курс при автозаполнении формулы влево или вправо. Здесь важно понимать, что для пересчета заработка в три валюты формула была введена всего ОДИН! раз в ячейку C4. Все остальные ячейки были заполнены с помощью автозаполнения.
Какие еще бывают типы ссылок
Все ссылки, которые мы рассматривали, ссылались на ячейки того же листа, где была расположена формула, однако пользователь может делать ссылки на ячейки другого листа. При этом все правила, рассмотренные ранее об относительны, абсолютных и смешанных ссылках, работают также, например, можно вынести курсы валют на другой лист, единственное что изменится, так это то, что перед ссылкой будет имя листа, которое заключено в одинарные кавычки и отделено от самой ссылки восклицательным знаком.

Это еще не все ссылаться можно и на ячейки, которые находятся в других книгах, это уже внешние ссылки, в этом случае в записи ссылки будет фигурировать и имя книги.


- Использование диапазонов данных в формулах
Видеоверсия
Текстовая версия
В Excel группа ячеек именуется диапазоном. Группы ячеек могут быть смежными, а могут находится на расстоянии друг от друга. Вы можете назначать имена группам ячеек, менять границы диапазонов, после определения их имени и использовать имена в формулах вместо простых безымянных ссылок на ячейки.
Именование диапазонов данных
Если вы часто работаете с определенным диапазоном, дать ему имя бывает достаточно удобно, чтобы в последствии оперировать не безымянным диапазоном/ячейкой: «C3:C15», а понятным «прибыль_2015» и т.п.
Для именования и навигации по именованным диапазонам и ячейкам используется группа «Определенные имена» вкладки «Формулы», а также окно «Имя» (Name box), которое мы начали рассматривать во втором вопросе второго занятия.

Самый простой способ именования диапазона с помощью окошка «Имя» присвоит имя диапазону с параметрами по умолчанию, т.е. именованный диапазон будет работать на всех листах книги, если давать имя с помощью команды «Присвоить имя», то в появившемся диалоговом окне можно настроить дополнительные параметры, самым важным из которых является область действия именованного диапазона.

По умолчанию область действия определена на уровне книги, т.е., если вы создаете на одном из листов книги именованный диапазон, то его можно будет использовать на любом листе книги, а также нельзя создать второй именованный диапазон с таким именем. Пользователь может изменить область действия именованного диапазона во время его создания, выбрав один из существующих листов в книге. Этот лист не обязан совпадать с листом, на котором расположен сам диапазон, в этом случае можно создать несколько диапазонов с одинаковыми именами, но каждый будет действовать на «своем» листе.
Еще один способ быстрого создания именованного диапазона – это с использованием команды «Создать из выделенного», в той же группе «Определенные имена». Суть заключается в том, что выделяется диапазон вместе с заголовком, который и будет носить имя диапазона остальной части диапазона. Excel, кстати, сам определил какую ячейку выделить под имя диапазона.

Выделение столбца «В евро» и использование команды «Создать из выделенного» равнозначно выделению диапазона E4:E13 и присвоение ему имени «В_евро».
Посмотреть все именованные диапазоны, удалить ненужные, изменить у какого-нибудь диапазона его диапазон можно в диспетчере имен, который вызывается одноименной командой из группы «Определенные имена».

Как использовать именованные диапазоны
Именованные диапазоны используются в формулах наравне со стандартными диапазонами, но есть некоторые особенности. Во-первых, именованный диапазон ВСЕГДА является абсолютной ссылкой, во-вторых, в формуле достаточно начать писать имя именованного диапазона и Excel его предложит, если есть несколько похожих («заработок_доллары», «заработок_гривны» и т.д.) то можно мышкой будет выбрать нужный.
Именованный диапазон в формулу можно вставить с помощью команды «Использовать в формуле» группы «Определенные имена».
Именованные диапазоны идеально подходят для использования совместно с функциями, работающими с диапазонами, плотно к рассмотрению функций мы подойдем чуть позже, а начнем уже сейчас.
Например, в примере расчета и перевода в различные валюты, дневного заработка мы подсчитывали общую сумму в долларах простым сложением дневных доходов. В реальной работе Excel так делать неправильно, поскольку есть функции автоматизирующие данные операции. Подсчитаем суму доходов в разных валютах, используя ссылки на диапазоны, а потом сделаем тоже, только в качестве аргументов введем имена диапазонов.

Если не использовать имена ячеек, то можно подсчитать сумму заработка в одной валюте, а для других заполнить с помощью автозаполнения. С именованными диапазонами такой «фокус» не пройдет, т.к. диапазону присваивается абсолютная ссылка, однако, если нужно будет просуммировать диапазон, который находится вне поля зрения, то использование имени, вместо ссылок будет предпочтительнее.
Если в книге создано много именованных диапазонов, или вы просто не помните имя нужного диапазона ячеек, в помощь придет диалоговое окно «Вставка имени», которое удобно использовать при составлении формулы и которое вызывается с помощью команды «Использовать в формуле», группа «Определенные имена».

В заключение рассмотрение темы именования диапазонов данных можно указать правила для создания диапазонов:
- Длина имени не более 255 символов.
- Начинаться имя диапазона может либо с буквы, либо с символов «_» и «\». В самом имени можно использовать цифры, буквы, знак подчеркивания. Например, «\имя_ячейки», или «_имя\ячейки.1» – допустимые названия, а «1имя_ячейки» – нельзя т.к. начинается с цифры.
- Имя не может состоять из одиночных букв: «R», «r», «C»,»c», поскольку их ввод в окошко «Имя» приводит к выделению строки (row) или столбца (column).
- В именах нельзя использовать пробелы, Microsoft рекомендует их заменять символом подчеркивания «_» или точкой «.». Например, «доходы_октябрь», «прибыль.год».
- Имя диапазона не может быть таким же как имя ссылки, например, «A5» или «$B$5».
- Введение в функции. Отображение дат и времени с помощью функций
Видеоверсия
Текстовая версия
Некоторые вычисления пользователи совершают чаще остальных, некоторые вычисления являются обязательными для определенной области. Чтобы каждый раз не вводить формулу вручную в Excel разработали функции. Функция фактически являет собой предопределенную формулу, например, формулу суммы, которую мы ранее уже немного рассматривали.
В Excel предусмотрено большое количество функций от достаточно простых, например, среднее, подсчет количества ячеек, минимальное, сумма и т.п., до сложных статистических или финансовых вычислений, например, дисперсия, среднеквадратическое отклонение и т.д.
Удобный справочник по работе с функциями представлен на нашем сайте:
Введение в функций
На заметку
Названия функций не чувствительны к регистру, однако, в Excel они пишутся заглавными буквами для удобочитаемости. Правда пользователю писать заглавными нет надобности, поскольку Excel самостоятельно преобразует в имени функции строчные буквы в прописные.
Вызвать функцию для вставки в формулу можно несколькими способами:

Как вы уже заметили функции суммы, среднего, максимума и минимума используются чаще остальных, поэтому они даже выведены в отдельную группу. На самом деле очень быстро узнать эти величины можно даже без ввода формул. На строке состояния у пользователя есть возможность вывести быстрый подсчет среднего, количества, количества числе, максимум и минимум (галочкой отмечены выведенные на панель состояния подсчеты в данный момент).

Для суммы есть горячее сочетание клавиш «Alt+=», можно просто ввести его возле диапазона с данными и Excel выделит наиболее подходящий (по мнению программы) диапазон, который можно откорректировать, а можно выделить диапазон и нажать горячее сочетание и Excel в зависимости от диапазона (горизонтальный или вертикальный) поместит суммы в ячейку под, или над диапазоном.

Функции даты и времени
В Excel даты фактически являют собой числовые значения, но отформатированы так чтобы выглядеть как дата. То де самое относится и ко времени. Данное утверждение легко проверить просто, введя любое положительное число и отформатировав его соответствующим образом. Именно по этой причине возможны арифметические операции с датами, например, можно вычислить количество дней между двумя датами просто вычтя из одной даты другую.
Отправной точкой для дат является 1 января 1900 года, т.е. именно в эту дату будет преобразовано число «1», если выставить соответствующе форматирование, «2» = это 2 января 1900 года и т.д. Даты можно складывать, вычитать, умножать, делить ровно также, как это делается с числами.
В Excel по умолчанию все ячейки имеют числовой формат «Общий», это означает, что табличный процессор попытается подстроить форматирование в зависимости от введенных данных.
Например, введя «15.03.2016» числовой формат будет установлен на «Дата», если потом просто удалить дату с помощью клавиши Del (равнозначно очистке содержимого) и ввести число, например, 5, то в ячейке отобразится дата: 05.01.1900. Поэтому нужно либо полностью очищать ячейку (вместе с форматами), либо после ввода данных изменить числовой формат ячейки.
Функция СЕГОДНЯ (TODAY)
Функция СЕГОДНЯ () или TODAY () в английской версии Excel проста в понимании и ее синтаксист предельно прост, т.к. аргументы отсутствуют в принципе. Данная функция возвращает текущую дату. При открытии книги всегда будет отображена актуальная дата, поэтому если нужно зафиксировать конкретную дату ее придется ввести вручную.
Ввод любой формулы должен начинаться со знака «=», если формула состоит из одной функции, то перед ней следует поставить «=», если функция добавляется в середине формулы повторно равно ставить нельзя. В формуле может присутствовать только один знак «=».

Само по себе использование функции СЕГОДНЯ выглядит не самым интересным занятием, но нужно понимать, что при построении формул мы может использовать несколько функций. Для примера можно использовать СЕГОДНЯ, при вычислении своего возраста, в этом случае формула примет вид:

Функция ТДАТА (NOW)
Функция ТДАТА () или NOW () в английской версии Excel, очень похожа на предыдущую за тем лишь исключением, что возвращает не просто текущую дату, но и точное время. Время в Excel представлено дробным числом.

Обновление текущего времени происходит каждый раз при открытии файла, или при пересчете листа.
- Работа с часто используемыми функциями (Автосумма)
Видеоверсия
Текстовая версия
В Excel множество функций, некоторые из них используются редко, некоторые будут интересны только определенной категории работников, а есть функции, которые будут полезны всегда и везде, не зависимо от вашей специальности и вида расчетов.
В Microsoft это тоже понимают, поэтому собрали такие функции не просто в отдельный набор, который называется «Автосумма» но и разместили его в различных местах интерфейса программы Excel.
В «Автосумму» входят функции: , и .
Группу функций «Автосумма» можно найти на вкладке «Главная» в группе «Редактирование».

Группа функций «Автосумма» представлена на вкладке «Формулы» в группе «Библиотека функций».
Функция СУММ (SUM)
Во второй части цикла Excel 2010 для начинающих вы научитесь связывать ячейки таблиц математическими формулами, добавлять строки и столбцы к уже готовой таблице, узнаете о функции автозаполнения и многое другое.
Введение
В первой части цикла «Excel 2010 для начинающих» мы познакомились с самыми азами программы Excel, научившись в ней создавать обычные таблицы. Строго говоря, дело это нехитрое и конечно возможности этой программы намного шире.
Основное преимущество электронных таблиц состоит в том, что отдельные клетки с данными можно связать между собой математическими формулами. То есть при изменении значения одной из связанных между собой ячеек, данные других будут пересчитаны автоматически.
В этой части мы разберемся, какую же пользу могут принести такие возможности на примере уже созданной нами таблицы бюджетных расходов, для чего нам придется научиться составлять простые формулы. Так же мы познакомимся с функцией автозаполнения ячеек и узнаем, каким образом можно вставлять в таблицу дополнительные строки и столбцы, а так же объединять в ней ячейки.
Выполнение базовых арифметических операций
Помимо создания обычных таблиц, Excel можно использовать для выполнения в них арифметических операций, таких как: сложение, вычитание, умножение и деление.
Для выполнения расчетов в любой ячейке таблицы необходимо создать внутри нее простейшую формулу , которая всегда должна начинаться со знака равенства (=). Для указания математических операций внутри формулы используются обычные арифметические операторы:

Например, давайте представим, что нам необходимо сложить два числа - «12» и «7». Установите курсор мыши в любую ячейку и напечатайте следующее выражение: «=12+7». По окончании ввода нажмите клавишу «Enter» и в ячейке отобразится результат вычисления - «19».


Чтобы узнать, что же на самом деле содержит ячейка - формулу или число, - необходимо ее выделить и посмотреть на строку формул - область находящуюся сразу же над наименованиями столбцов. В нашем случае в ней как раз отображается формула, которую мы только что вводили.
После проведения всех операций, обратите внимание на результат деления чисел 12 на 7, который получился не целым (1,714286) и содержит довольно много цифр после запятой. В большинстве случаев такая точность не требуется, да и столь длинные числа будут только загромождать таблицу.
Чтобы это исправить, выделите ячейку с числом, у которого необходимо изменить количество десятичных знаков после запятой и на вкладке Главная в группе Число выберите команду Уменьшить разрядность . Каждое нажатие на эту кнопку убирает один знак.
Слева от команды Уменьшить разрядность находится кнопка, выполняющая обратную операцию - увеличивает число знаков после запятой для отображения более точных значений.
Составление формул
Теперь давайте вернемся к таблице бюджетных расходов, которую мы создавали в первой части этого цикла.
.png)
На данный момент в ней зафиксированы ежемесячные личные расходы по конкретным статьям. Например, можно узнать, сколько было истрачено в феврале на продукты питания или в марте на обслуживание автомобиля. А вот общие ежемесячные расходы здесь не указаны, хотя именно эти показатели для многих являются самыми важными. Давайте исправим эту ситуацию, добавив внизу таблицы строчку «Ежемесячные расходы» и рассчитаем ее значения.

Чтобы посчитать суммарный расход за январь в ячейке B7 можно написать следующее выражение: «=18250+5100+6250+2500+3300» и нажать Enter, после чего вы увидите результат вычисления. Это является примером применения простейшей формулы, составление которой ничем не отличается от вычислений на калькуляторе. Разве что знак равно ставится вначале выражения, а не в конце.
А теперь представьте, что при указании значений одной или нескольких статей расходов вы допустили ошибку. В этом случае, вам придется скорректировать не только данные в ячейках с указанием расходов, но и формулу вычисления суммарных трат. Конечно, это очень неудобно и поэтому в Excel при составлении формул часто используются не конкретные числовые значения, а адреса и диапазоны ячеек .
С учетом этого давайте изменим нашу формулу вычисления суммарных ежемесячных расходов.

В ячейку B7, введите знак равно (=) и… вместо того, чтобы вручную вбивать значение клетки B2, щелкните по ней левой кнопкой мыши. После этого вокруг ячейки появится пунктирная выделительная рамка, которая показывает, что ее значение попало в формулу. Теперь введите знак «+» и щелкните по ячейке B3. Далее проделайте тоже самое с ячейками B4, B5 и B6, а затем нажмите клавишу ВВОД (Enter), после чего появится то же значение суммы, что и в первом случае.
Выделите вновь ячейку B7 и посмотрите на строку формул. Видно, что вместо цифр - значений ячеек, в формуле содержатся их адреса. Это очень важный момент, так как мы только что построили формулу не из конкретных чисел, а из значений ячеек, которые могут со временем изменяться. Например, если теперь поменять сумму расходов на покупку вещей в январе, то весь ежемесячный суммарный расход будет пересчитан автоматически. Попробуйте.
Теперь давайте предположим, что просуммировать нужно не пять значений, как в нашем примере, а сто или двести. Как вы понимаете, использовать вышеописанный метод построения формул в таком случае очень неудобно. В этом случае лучше воспользоваться специальной кнопкой «Автосумма», которая позволяет вычислить сумму нескольких ячеек в пределах одного столбца или строки. В Excel можно считать не только суммы столбцов, но и строк, так что используем ее для вычисления, например, общих расходов на продукты питания за полгода.

Установите курсор на пустой клетке сбоку нужной строки (в нашем случае это H2). Затем нажмите кнопку Сумма на закладке Главная в группе Редактирование . Теперь, вернемся к таблице и посмотрим, что же произошло.

В выбранной нами ячейке появилась формула с интервалом ячеек, значения которых требуется просуммировать. При этом опять появилась пунктирная выделительная рамка. Только в этот раз она обрамляет не одну клетку, а весь диапазон ячеек, сумму которых требуется посчитать.
Теперь посмотрим на саму формулу. Как и раньше, вначале идет знак равенства, но на этот раз за ним следует функция «СУММ» - заранее определенная формула, которая выполнит сложение значений указанных ячеек. Сразу за функцией идут скобки расположенные вокруг адресов клеток, значения которых нужно просуммировать, называемые аргументом формулы . Обратите внимание, что в формуле не указаны все адреса суммируемых ячеек, а лишь первой и последней. Двоеточие между ними обозначает, что указан диапазон клеток от B2 до G2.
После нажатия Enter, в выбранной ячейке появится результат, но на этом возможности кнопки Сумма не заканчиваются. Щелкните на стрелочку рядом с ней и откроется список, содержащий функции для вычисления средних значений (Среднее), количества введенных данных (Число), максимальных (Максимум) и минимальных (Минимум) значений.

Итак, в нашей таблице мы посчитали общие траты за январь и суммарный расход на продукты питания за полгода. При этом сделали это двумя разными способами - сначала с использованием в формуле адресов ячеек, а затем, функции и диапазона. Теперь, самое время закончить расчеты для оставшихся ячеек, посчитав общие затраты по остальным месяцам и статьям расходов.
Автозаполнение
Для расчета оставшихся сумм воспользуемся одной замечательной особенностью программы Excel, которая заключается в возможности автоматизировать процесс заполнения ячеек систематизированными данными.
Иногда в Excel приходится вводить похожие однотипные данные в определенной последовательности, например дни недели, даты или порядковые номера строк. Помните, в первой части этого цикла в шапке таблицы мы вводили название месяца в каждый столбец по отдельности? На самом деле, совершенно необязательно было вводить весь этот список вручную, так как приложение во многих случаях может сделать это за вас.
Давайте сотрем все названия месяцев в шапке нашей таблицы, кроме первого. Теперь выделите ячейку с надписью «Январь» и переместите указатель мыши в правый ее нижний угол, что бы он принял форму крестика, который называется маркером заполнения . Зажмите левую кнопку мыши и перетащите его вправо.
.png)
На экране появится всплывающая подсказка, которая сообщит вам то значение, которое программа собирается вставить в следующую клетку. В нашем случае это «Февраль». По мере перемещения маркера вниз она будет меняться на названия других месяцев, что поможет вам понять, где нужно остановиться. После того как кнопка будет отпущена, список заполнится автоматически.
Конечно, Excel не всегда верно «понимает», как нужно заполнить последующие клетки, так как последовательности могут быть довольно разнообразными. Представим себе, что нам необходимо заполнить строку четными числовыми значениями: 2, 4, 6, 8 и так далее. Если мы введем число «2» и попробуем переместить маркер автозаполнения вправо, то окажется, что программа предлагает, как в следующую, так и в другие ячейки вставить опять значение «2».
 В этом случае, приложению необходимо предоставить несколько больше данных. Для этого в следующей ячейке справа введем цифру «4». Теперь выделим обе заполненные клетки и вновь переместим курсор в правый нижний угол области выделения, что бы он принял форму маркера выделения. Перемещая маркер вниз, мы видим, что теперь программа поняла нашу последовательность и показывает в подсказках нужные значения.
В этом случае, приложению необходимо предоставить несколько больше данных. Для этого в следующей ячейке справа введем цифру «4». Теперь выделим обе заполненные клетки и вновь переместим курсор в правый нижний угол области выделения, что бы он принял форму маркера выделения. Перемещая маркер вниз, мы видим, что теперь программа поняла нашу последовательность и показывает в подсказках нужные значения.
Таким образом, для сложных последовательностей, перед применением автозаполнения, необходимо самостоятельно заполнить сразу несколько ячеек, что бы Excel правильно смог определить общий алгоритм вычисления их значений.
Теперь давайте применим эту полезную возможность программы к нашей таблице, что бы ни вводить формулы вручную для оставшихся клеток. Сначала выделите ячейку с уже посчитанной суммой (B7).

Теперь «зацепите» курсором правый нижний угол квадратика и перетащите маркер вправо до ячейки G7. После того как вы отпустите клавишу, приложение само скопирует формулу в отмеченные ячейки, при этом автоматически изменив адреса клеток, содержащихся в выражении, подставив правильные значения.
При этом если маркер перемещать вправо, как в нашем случае, или вниз, то ячейки будут заполняться в порядке возрастания, а влево или вверх - в порядке убывания.
Существует так же способ заполнения ряда с помощью ленты. Воспользуемся им для вычисления сумм затрат по всем расходным статьям (столбец H).

Выделяем диапазон, который следует заполнить, начиная с ячейки с уже введенными данными. Затем на вкладке Главная в группе Редактирование нажимаем кнопку Заполнить и выбираем направление заполнения.
Добавление строк, столбцов и объединение ячеек
Чтобы получить больше практики в составлении формул, давайте расширим нашу таблицу и заодно освоим несколько основных операций ее форматирования. Например, добавим к расходной части, статьи доходов, а затем проведем расчет возможных бюджетных накоплений.
Предположим, что доходная часть таблицы будет располагаться сверху над расходной. Для этого нам придется вставить несколько дополнительных строк. Как всегда, сделать это можно двумя путями: используя команды на ленте или в контекстном меню, что быстрее и проще.
Щелкните в любой ячейке второй строки правой кнопкой мыши и в открывшемся меню выберите команду Вставить… , а затем в окне - Добавить строку .

После вставки строки обратите внимание на тот факт, что по умолчанию она вставляется над выбранной строкой и имеет формат (цвет фона ячеек, настройки размера, цвета текста и т. д.) ряда располагающегося над ней.

Если нужно изменить форматирование, выбранное по умолчанию, сразу после вставки щелкните по кнопке Параметры добавления , которая автоматически отобразится рядом с правым нижним углом выбранной ячейки и выберите нужный вариант.
Аналогичным методом в таблицу можно вставлять столбцы, которые будут размещаться слева от выбранного и отдельные ячейки.
Кстати, если в итоге строка или столбец после вставки оказались на ненужном месте, их легко можно удалить. Щелкните правой кнопкой мыши на любой ячейке, принадлежащей удаляемому объекту и в открывшемся меню выберите команду Удалить . В завершении укажите, что именно необходимо удалить: строку, столбец или отдельную ячейку.
На ленте для операций добавления можно использовать кнопку Вставить , расположенную в группе Ячейки на закладке Главная , а для удаления, одноименную команду в той же группе.
В нашем случае нам необходимо вставить пять новых строк в верхнюю часть таблицы сразу после шапки. Для этого можно повторить операцию добавления несколько раз, а можно выполнив ее единожды использовать клавишу «F4», которая повторяет самую последнюю операцию.
В итоге после вставки пяти горизонтальных рядов в верхнюю часть таблицы, приводим ее к следующему виду:

Белые неформатированные ряды в таблице мы оставили специально, что бы отделить доходную, расходную и итоговую часть друг от друга, написав в них соответствующие заголовки. Но перед тем как это сделать, мы изучим еще одну операцию в Excel - объединение ячеек .
При объединении нескольких смежных ячеек образуется одна, которая может занимать сразу несколько столбцов или строк. При этом именем объединенной ячейки становится адрес верхней девой ячейки объединяемого диапазона. В любой момент вы можете снова разбить объединенную ячейку, а вот клетку, которая никогда не была объединена, разбить не удастся.
При объединении ячеек, сохраняются данные только верхней левой, данные же всех остальных объединяемых ячеек будут удалены. Помните это и сначала лучше производите объединение, а лишь потом вводите информацию.
Вернемся к нашей таблице. Для того, что бы написать заголовки в белых строчках нам понадобится лишь одна ячейка, в то время как сейчас они состоят из восьми. Давайте исправим это. Выделите все восемь ячеек второго ряда таблицы и на вкладке Главная в группе Выравнивание щелкните на кнопку Объединить и поместить в центре .

После выполнения команды, все выделенные ячейки в строке объединятся в одну большую ячейку.
Рядом с кнопкой объединения расположена стрелочка, нажатие на которую вызовет меню с дополнительными командами, позволяющими: объединять ячейки без центрального выравнивания, объединять целые группы ячеек по горизонтали и вертикали, а так же отменить объединение.
После добавления заголовков, а так же заполнения строк: зарплата, бонусы и ежемесячные доходы, наша таблица стала выглядеть вот так:

Заключение
В заключении давайте рассчитаем последнюю строчку нашей таблицы, воспользовавшись полученными знаниями в этой статье, вычисления значений ячеек которой будут происходить по следующей формуле. В первом месяце баланс будет складываться из обычной разницы между доходом, полученным за месяц и общими расходами в нем. А вот во втором месяце мы к этой разнице приплюсуем баланс первого, так как мы ведем расчет именно накоплений. Расчёты для последующих месяцев будут выполняться по такой же схеме - к текущему ежемесячному балансу будут прибавляться накопления за предыдущий период.
Теперь переведем эти расчеты в формулы понятные Excel. Для января (ячейки B14) формула очень проста и будет выглядеть так: «=B5-B12». А вот для ячейки С14 (февраль) выражение можно записать двумя разными способами: «=(B5-B12)+(C5-C12)» или «=B14+C5-C12». В первом случае мы опять проводим расчет баланса предыдущего месяца и затем прибавляем к нему баланс текущего, а во втором в формулу включается уже рассчитанный результат по предыдущему месяцу. Конечно, использование второго варианта для построения формулы в нашем случае гораздо предпочтительнее. Ведь если следовать логике первого варианта, то в выражении для мартовского расчета будет фигурировать уже 6 адресов ячеек, в апреле - 8, в мае - 10 и так далее, а при использовании второго варианта их всегда будет три.
Для заполнения оставшихся ячеек с D14 по G14 применим возможность их автоматического заполнения, так же как мы это делали в случае с суммами.
Кстати, для проверки значения итоговых накоплений на июнь, находящегося в клетке G14, в ячейке H14 можно вывести разницу между общей суммой ежемесячных доходов (H5) и ежемесячных расходов (H12). Как вы понимаете, они должны быть равны.
Как видно из последних расчетов, в формулах можно использовать не только адреса смежных ячеек, но и любых других, вне зависимости от их расположения в документе или принадлежности к той или иной таблице. Более того вы вправе связывать ячейки находящиеся на разных листах документа и даже в разных книгах, но об этом мы уже поговорим в следующей публикации.
А вот и наша итоговая таблица с выполненными расчётами:

Теперь, при желании, вы уже самостоятельно сможете продолжать ее наполнение, вставляя как дополнительные статьи расходов или доходов (строки), так и добавляя новые месяцы (столбцы).
В следующем материале мы более подробно поговорим о функциях, разберемся с понятием относительных и абсолютных ссылок, обязательно освоим еще несколько полезных элементов редактирования таблиц и многое другое.
Формула - это математическое выражение, которое создается для вычисления результата и которое может зависеть от содержимого других ячеек. Формула в ячейке может содержать данные, ссылки на другие ячейки, а также обозначение действий, которые необходимо выполнить.
Использование ссылок на ячейки позволяет пересчитывать результат по формулам, когда происходят изменения содержимого ячеек, включенных в формулы.
В Excel формулы начинаются со знака =. Скобки () могут использоваться для определения порядка математических операции.
Excel поддерживает следующие операторы:
- Арифметические операции:
- сложение (+);
- умножение (*);
- нахождение процента (%);
- вычитание (-);
- деление (/);
- экспонента (^).
- Операторы сравнения:
- = равно;
- < меньше;
- > больше;
- <= меньше или равно;
- >= больше или равно;
- <> не равно.
- Операторы связи:
- : диапазон;
- ; объединение;
- & оператор соединения текстов.
Таблица 22. Примеры формул
Упражнение
Вставка формулы -25-А1+АЗ
Предварительно введите любые числа в ячейки А1 и A3.
- Выберите необходимую ячейку, например В1.
- Начните ввод формулы со знака=.
- Введите число 25, затем оператор (знак -).
- Введите ссылку на первый операнд, например щелчком мыши на нужную ячейку А1.
- Введите следующий оператор(знак +).
- Щелкните мышью в той ячейке, которая является вторым операндом в формуле.
- Завершите ввод формулы нажатием клавиши Enter . В ячейке В1 получите результат.
Автосуммирование
Кнопка Автосумма (AutoSum) - ∑ может использоваться для автоматического создания формулы, которая суммирует область соседних ячеек, находящихся непосредственно слева в данной строке и непосредственно выше в данном столбце.
- Выберите ячейку, в которую надо поместить результат суммирования.
- Щелкните кнопку Автосумма - ∑ или нажмите комбинацию клавиш Alt+=. Excel примет решение, какую область включить в диапазон суммирования, и выделит ее пунктирной движущейся рамкой, называемой границей.
- Нажмите Enter для принятия области, которую выбрала программа Excel, или выберите с помощью мыши новую область и затем нажмите Enter.
Функция "Автосумма" автоматически трансформируется в случае добавления и удаления ячеек внутри области.
Упражнение
Создание таблицы и расчет по формулам
- Введите числовые данные в ячейки, как показано в табл. 23.
| А | В | С | D | Б | F | |
| 1 | ||||||
| 2 | Магнолия | Лилия | Фиалка | Всего | ||
| 3 | Высшее | 25 | 20 | 9 | ||
| 4 | Среднее спец. | 28 | 23 | 21 | ||
| 5 | ПТУ | 27 | 58 | 20 | ||
| в | Другое | 8 | 10 | 9 | ||
| 7 | Всего | |||||
| 8 | Без высшего |
Таблица 23. Исходная таблица данных
- Выберите ячейку В7, в которой будет вычислена сумма по вертикали.
- Щелкните кнопку Автосумма - ∑ или нажмите Alt+= .
- Повторите действия пунктов 2 и 3 для ячеек С7 и D7.
Вычислите количество сотрудников без высшего образования (по формуле В7-ВЗ).
- Выберите ячейку В8 и наберите знак (=).
- Щелкните мышью в ячейке В7, которая является первым операндом в формуле.
- Введите с клавиатуры знак (-) и щелкните мышью в ячейке ВЗ, которая является вторым операндом в формуле (будет введена формула).
- Нажмите Enter (в ячейке В8 будет вычислен результат).
- Повторите пункты 5-8 для вычислений по соответствующим формулам в ячейках С8 и 08.
- Сохраните файл с именем Образование_сотрудников.х1s.
Таблица 24. Результат расчета
| А | B | С | D | Е | F | |
| 1 | Распределение сотрудников по образованию | |||||
| 2 | Магнолия | Лилия | Фиалка | Всего | ||
| 3 | Высшее | 25 | 20 | 9 | ||
| 4 | Среднее спец. | 28 | 23 | 21 | ||
| 5 | ПТУ | 27 | 58 | 20 | ||
| 6 | Другое | 8 | 10 | 9 | ||
| 7 | Всего | 88 | 111 | 59 | ||
| 8 | Без высшего | 63 | 91 | 50 | ||
Тиражирование формул при помощи маркера заполнения
Область ячеек (ячейка) может быть размножена при помощи использования маркера заполнения. Как было показано в предыдущем разделе, маркер заполнения представляет собой контрольную точку в правом нижнем углу выделенной ячейки.
Часто бывает необходимо размножать не только данные, но и формулы, содержащие адресные ссылки. Процесс тиражирования формул при помощи маркера заполнения позволяет колировать формулу при одновременном изменении адресных ссылок в формуле.
- Выберите ячейку, содержащую формулу для тиражирования.
- Перетащите маркер заполнения в нужном направлении. Формула будет размножена во всех ячейках.
Обычно этот процесс используется при копировании формул внутри строк или столбцов, содержащих однотипные данные. При тиражировании формул с помощью маркера заполнения меняются так называемые относительные адреса ячеек в формуле (подробно относительные и абсолютные ссылки будут описаны далее).
Упражнение
Тиражирование формул
1.Откройте файл Образование_сотрудников.х1s.
- Введите в ячейку ЕЗ формулу для автосуммирования ячеек =СУММ(ВЗ:03).
- Скопируйте, перетащив маркер заполнения, формулу в ячейки Е4:Е8.
- Просмотрите как меняются относительные адреса ячеек в полученных формулах (табл. 25) и сохраните файл.
| А | В | С | D | Е | F | |
| 1 | Распределение сотрудников по образованию | |||||
| 2 | Магнолия | Лилия | Фиалка | Всего | ||
| 3 | Высшее | 25 | 20 | 9 | =СУММ{ВЗ:03) | |
| 4 | Среднее спец. | 28 | 23 | 21 | =СУММ(В4:04) | |
| 5 | ПТУ | 27 | 58 | 20 | =СУММ(В5:05) | |
| 6 | Другое | 8 | 10 | 9 | =СУММ(В6:06) | |
| 7 | Всего | 88 | 111 | 58 | =СУММ(В7:07) | |
| 8 | Без высшего | 63 | 91 | 49 | =СУММ(В8:08) | |
Таблица 25. Изменение адресов ячеек при тиражировании формул
Относительные и абсолютные ссылки
Формулы, реализующие вычисления в таблицах, для адресации ячеек используют так называемые ссылки. Ссылка на ячейку может быть относительной или абсолютной.
Использование относительных ссылок аналогично указанию направления движения по улице - "идти три квартала на север, затем два квартала на запад". Следование этим инструкциям из различных начальных мест будет приводить в разные места назначения.
Например, формула, которая суммирует числа в столбце или строке, затем часто копируется для других номеров строк или столбцов. В таких формулах используются относительные ссылки (см. предыдущий пример в табл. 25).
Абсолютная ссылка на ячейку.иди область ячеек будет всегда ссылаться на один и тот же адрес строки и столбца. При сравнении с направлениями улиц это будет примерно следующее: "Идите на пересечение Арбата и Бульварного кольца". Вне зависимости от места старта это будет приводить к одному и тому же месту. Если формула требует, чтобы адрес ячейки оставался неизменным при копировании, то должна использоваться абсолютная ссылка (формат записи $А$1). Например, когда формула вычисляет доли от общей суммы, ссылка на ячейку, содержащую общую сумму, не должна изменяться при копировании.
Знак доллара ($) появится как перед ссылкой на столбец, так и перед ссылкой на строку (например, $С$2), Последовательное нажатие F4 будет добавлять или убирать знак перед номером столбца или строки в ссылке (С$2 или $С2 - так называемые смешанные ссылки).
- Создайте таблицу, аналогичную представленной ниже.
Таблица 26. Расчет зарплаты
- В ячейку СЗ введите формулу для расчета зарплаты Иванова =В1*ВЗ.
При тиражировании формулы данного примера с относительными ссылками в ячейке С4 появляется сообщение об ошибке (#ЗНАЧ!), так как изменится относительный адрес ячейки В1, и в ячейку С4 скопируется формула =В2*В4;
- Задайте абсолютную ссылку на ячейку В1, поставив курсор в строке формул на В1 и нажав клавишу F4, Формула в ячейке СЗ будет иметь вид =$В$1*ВЗ.
- Скопируйте формулу в ячейки С4 и С5.
- Сохраните файл (табл. 27) под именем Зарплата.xls.
Таблица 27. Итоги расчета зарплаты
Имена в формулах
Имена в формулах легче запомнить, чем адреса ячеек, поэтому вместо абсолютных ссылок можно использовать именованные области (одна или несколько ячеек). Необходимо соблюдать следующие правила при создании имен:
- имена могут содержать не более 255 символов;
- имена должны начинаться с буквы и могут содержать любой символ, кроме пробела;
- имена не должны быть похожи на ссылки, такие, как ВЗ, С4;
- имена не должны использовать функции Excel, такие, как СУММ, ЕСЛИ и т. п.
В меню Вставка, Имя существуют две различные команды создания именованных областей: Создать и Присвоить.
Команда Создать позволяет задать (ввести) требуемое имя (только одно ), команда Присвоить использует метки, размещенные на рабочем листе, в качестве имен областей (разрешается создавать сразу несколько имен ).
Создание имени
- Выделите ячейку В1 (табл. 26).
- Выберите в меню Вставка, Имя (Insert, Name) команду Присвоить (Define) .
- Введите имя Часовая ставка и нажмите ОК .
- Выделите ячейку В1 и убедитесь, что в поле имени указано Часовая ставка .
Создание нескольких имен
- Выделите ячейки ВЗ:С5 (табл. 27).
- Выберите в меню Вставка, Имя (Insert, Name) команду Создать (Create) , появится диалоговое окно Создать имена (рис. 88).
- Убедитесь, что переключатель в столбце слева помечен и нажмите ОК .
- Выделите ячейки ВЗ:СЗ и убедитесь, что в поле имени указано Иванов.
Рис. 88. Диалоговое окно Создать имена
Можно в формулу вставить имя вместо абсолютной ссылки.
- В строке формул установите курсор в то место, где будет добавлено имя.
- Выберите в меню Вставка, Имя (Insert, Name) команду Вставить (Paste), появится диалоговое окно Вставить имена.
- Выберите нужное имя из списка и нажмите ОК.
Ошибки в формулах
Бели при вводе формул или данных допущена ошибка, то в результирующей ячейке появляется сообщение об ошибке. Первым символом всех значений ошибок является символ #. Значения ошибок зависят от вида допущенной ошибки.
Excel может распознать далеко не все ошибки, но те, которые обнаружены, надо уметь исправить.
Ошибка # # # # появляется, когда вводимое число не умещается в ячейке. В этом случае следует увеличить ширину столбца.
Ошибка #ДЕЛ/0! появляется, когда в формуле делается попытка деления на нуль. Чаще всего это случается, когда в качестве делителя используется ссылка на ячейку, содержащую нулевое или пустое значение.
Ошибка #Н/Д! является сокращением термина "неопределенные данные". Эта ошибка указывает на использование в формуле ссылки на пустую ячейку.
Ошибка #ИМЯ? появляется, когда имя, используемое в формуле, было удалено или не было ранее определено. Для исправления определите или исправьте имя области данных, имя функции и др.
Ошибка #ПУСТО! появляется, когда задано пересечение двух областей, которые в действительности не имеют общих ячеек. Чаще всего ошибка указывает, что допущена ошибка при вводе ссылок на диапазоны ячеек.
Ошибка #ЧИСЛО! появляется, когда в функции с числовым аргументом используется неверный формат или значение аргумента.
Ошибка #ЗНАЧ! появляется, когда в формуле используется недопустимый тип аргумента или операнда. Например, вместо числового или логического значения для оператора или функции введен текст.
Кроме перечисленных ошибок, при вводе формул может появиться циклическая ссылка.
Циклическая ссылка возникает тогда, когда формула прямо или косвенно включает ссылки на свою собственную ячейку. Циклическая ссылка может вызывать искажения в вычислениях на рабочем листе и поэтому рассматривается как ошибка в большинстве приложений. При вводе циклической ссылки появляется предупредительное сообщение (рис. 89).

Для исправления ошибки удалите ячейку, которая вызвала циклическую ссылку, отредактируйте или введите заново формулу.
Функции в Excel
Более сложные вычисления в таблицах Excel осуществляются с помощью специальных функций (рис. 90). Список категорий функций доступен при выборе команды Функция в меню Вставка (Insert, Function).
Финансовые функции осуществляют такие расчеты, как вычисление суммы платежа по ссуде, величину выплаты прибыли на вложения и др.
Функции Дата и время позволяют работать со значениями даты и времени в формулах. Например, можно использовать в формуле текущую дату, воспользовавшись функцией СЕГОДНЯ .

Рис. 90. Мастер функций
Математические функции выполняют простые и сложные математические вычисления, например вычисление суммы диапазона ячеек, абсолютной величины числа, округление чисел и др.
Статистические функции позволяют выполнять статистический анализ данных. Например, можно определить среднее значение и дисперсию по выборке и многое другое.
Функции работы с базами данных можно использовать для выполнения расчетов и для отбора записей по условию.
Текстовые функции предоставляют пользователю возможность обработки текста. Например, можно объединить несколько строк с помощью функции СЦЕПИТЬ .
Логические функции предназначены для проверки одного или нескольких условий. Например, функция ЕСЛИ позволяет определить, выполняется ли указанное условие, и возвращает одно значение, если условие истинно, и другое, если оно ложно.
Функции Проверка свойств и значений предназначены для определения данных, хранимых в ячейке. Эти функции проверяют значения в ячейке по условию и возвращают в зависимости от результата значения ИСТИНА или ЛОЖЬ .
Для вычислений в таблице с помощью встроенных функций рекомендуется использовать мастер функций. Диалоговое окно мастера функций доступно при выборе команды Функция в меню Вставка или нажатии кнопки, на стандартной панели инструментов. В процессе диалога с мастером требуется задать аргументы выбранной функции, для этого необходимо заполнить поля в диалоговом окне соответствующими значениями или адресами ячеек таблицы.
Упражнение
Вычисление величины среднего значения для каждой строки в файле Образование.хls.
- Выделите ячейку F3 и нажмите на кнопку мастера функций.
- В первом окне диалога мастера функций из категории Статистические выберите функцию СРЗНАЧ , нажмите на кнопку Далее .
- Во втором диалоговом окне мастера функций должны быть заданы аргументы. Курсор ввода находится в поле ввода первого аргумента. В это поле в качестве аргумента число! введите адрес диапазона B3:D3 (рис. 91).
- Нажмите ОК .
- Скопируйте полученную формулу в ячейки F4:F6 и сохраните файл (табл. 28).

Рис. 91. Ввод аргумента в мастере функций
Таблица 28. Таблица результатов расчета с помощью мастера функций
| А | В | С | D | Е | F | |
| 1 | Распределение сотрудников по образованию | |||||
| 2 | Магнолия | Лилия | Фиалка | Всего | Среднее | |
| 3 | Высшее | 25 | 20 | 9 | 54 | 18 |
| 4 | Среднее спец. | 28 | 23 | 21 | 72 | 24 |
| 8 | ПТУ | 27 | 58 | 20 | 105 | 35 |
| в | Другое | 8 | 10 | 9 | 27 | 9 |
| 7 | Всего | 88 | 111 | 59 | 258 | 129 |
Для ввода диапазона ячеек в окно мастера функций можно мышью обвести на рабочем листе таблицы этот диапазон (в примере B3:D3). Если окно мастера функций закрывает нужные ячейки, можно передвинуть окно диалога. После выделения диапазона ячеек (B3:D3) вокруг него появится бегущая пунктирная рамка, а в поле аргумента автоматически появится адрес выделенного диапазона ячеек.
Приближенные вычисления с помощью дифференциала
На данном уроке мы рассмотрим широко распространенную задачу о приближенном вычислении значения функции с помощью дифференциала . Здесь и далее речь пойдёт о дифференциалах первого порядка, для краткости я часто буду говорить просто «дифференциал». Задача о приближенных вычислениях с помощью дифференциала обладает жёстким алгоритмом решения, и, следовательно, особых трудностей возникнуть не должно. Единственное, есть небольшие подводные камни, которые тоже будут подчищены. Так что смело ныряйте головой вниз.
Кроме того, на странице присутствуют формулы нахождения абсолютной и относительной погрешность вычислений. Материал очень полезный, поскольку погрешности приходится рассчитывать и в других задачах. Физики, где ваши аплодисменты? =)
Для успешного освоения примеров необходимо уметь находить производные функций хотя бы на среднем уровне, поэтому если с дифференцированием совсем нелады, пожалуйста, начните с урока Как найти производную? Также рекомендую прочитать статью Простейшие задачи с производной , а именно параграфы о нахождении производной в точке и нахождении дифференциала в точке . Из технических средств потребуется микрокалькулятор с различными математическими функциями. Можно использовать Эксель, но в данном случае он менее удобен.
Практикум состоит из двух частей:
– Приближенные вычисления с помощью дифференциала функции одной переменной.
– Приближенные вычисления с помощью полного дифференциала функции двух переменных.
Кому что нужно. На самом деле можно было разделить богатство на две кучи, по той причине, что второй пункт относится к приложениям функций нескольких переменных . Но что поделать, вот люблю я длинные статьи.
Приближенные вычисления
с помощью дифференциала функции одной переменной
Рассматриваемое задание и его геометрический смысл уже освещёны на уроке Что такое производная? , и сейчас мы ограничимся формальным рассмотрением примеров, чего вполне достаточно, чтобы научиться их решать.
В первом параграфе рулит функция одной переменной. Как все знают, она обозначается через или через . Для данной задачи намного удобнее использовать второе обозначение. Сразу перейдем к популярному примеру, который часто встречается на практике:
Пример 1
Решение: Пожалуйста, перепишите в тетрадь рабочую формулу для приближенного вычисления с помощью дифференциала :
Начинаем разбираться, здесь всё просто!
На первом этапе необходимо составить функцию . По условию предложено вычислить кубический корень из числа: , поэтому соответствующая функция имеет вид: . Нам нужно с помощью формулы найти приближенное значение .
Смотрим на левую часть
формулы , и в голову приходит мысль, что число 67 необходимо представить в виде . Как проще всего это сделать? Рекомендую следующий алгоритм: вычислим данное значение на калькуляторе:
– получилось 4 с хвостиком, это важный ориентир для решения.
В качестве подбираем «хорошее» значение, чтобы корень извлекался нацело . Естественно, это значение должно быть как можно ближе к 67. В данном случае: . Действительно: .
Примечание: Когда с подбором всё равно возникает затруднение, просто посмотрите на скалькулированное значение (в данном случае ![]() ), возьмите ближайшую целую часть (в данном случае 4) и возведите её нужную в степень (в данном случае ). В результате и будет выполнен нужный подбор: .
), возьмите ближайшую целую часть (в данном случае 4) и возведите её нужную в степень (в данном случае ). В результате и будет выполнен нужный подбор: .
Если , то приращение аргумента: .
Итак, число 67 представлено в виде суммы ![]()
Сначала вычислим значение функции в точке . Собственно, это уже сделано ранее:
Дифференциал в точке находится по формуле: ![]() – тоже можете переписать к себе в тетрадь.
– тоже можете переписать к себе в тетрадь.
Из формулы следует, что нужно взять первую производную:![]()
И найти её значение в точке :![]()
Таким образом:
Всё готово! Согласно формуле :
Найденное приближенное значение достаточно близко к значению ![]() , вычисленному с помощью микрокалькулятора.
, вычисленному с помощью микрокалькулятора.
Ответ:
Пример 2
Вычислить приближенно , заменяя приращения функции ее дифференциалом.
Это пример для самостоятельного решения. Примерный образец чистового оформления и ответ в конце урока. Начинающим сначала рекомендую вычислить точное значение на микрокалькуляторе, чтобы выяснить, какое число принять за , а какое – за . Следует отметить, что в данном примере будет отрицательным.
У некоторых, возможно, возник вопрос, зачем нужна эта задача, если можно всё спокойно и более точно подсчитать на калькуляторе? Согласен, задача глупая и наивная. Но попытаюсь немного её оправдать. Во-первых, задание иллюстрирует смысл дифференциала функции. Во-вторых, в древние времена, калькулятор был чем-то вроде личного вертолета в наше время. Сам видел, как из местного политехнического института году где-то в 1985-86 выбросили компьютер размером с комнату (со всего города сбежались радиолюбители с отвертками, и через пару часов от агрегата остался только корпус). Антиквариат водился и у нас на физмате, правда, размером поменьше – где-то с парту. Вот так вот и мучились наши предки с методами приближенных вычислений. Конная повозка – тоже транспорт.
Так или иначе, задача осталась в стандартном курсе высшей математики, и решать её придётся. Это основной ответ на ваш вопрос =)
Пример 3
![]() в точке . Вычислить более точное значение функции в точке с помощью микрокалькулятора, оценить абсолютную и относительную погрешность вычислений.
в точке . Вычислить более точное значение функции в точке с помощью микрокалькулятора, оценить абсолютную и относительную погрешность вычислений.
Фактически то же самое задание, его запросто можно переформулировать так: «Вычислить приближенное значение ![]() с помощью дифференциала»
с помощью дифференциала»
Решение:
Используем знакомую формулу:
В данном случае уже дана готовая функция: ![]() . Ещё раз обращаю внимание, что для обозначения функции вместо «игрека» удобнее использовать .
. Ещё раз обращаю внимание, что для обозначения функции вместо «игрека» удобнее использовать .
Значение необходимо представить в виде . Ну, тут легче, мы видим, что число 1,97 очень близко к «двойке», поэтому напрашивается . И, следовательно: .
Используя формулу ![]() , вычислим дифференциал в этой же точке.
, вычислим дифференциал в этой же точке.
Находим первую производную:
И её значение в точке :![]()
Таким образом, дифференциал в точке:
В результате, по формуле :
Вторая часть задания состоит в том, чтобы найти абсолютную и относительную погрешность вычислений.
Абсолютная и относительная погрешность вычислений
Абсолютная погрешность вычислений
находится по формуле:
Знак модуля показывает, что нам без разницы, какое значение больше, а какое меньше. Важно, насколько далеко приближенный результат отклонился от точного значения в ту или иную сторону.
Относительная погрешность вычислений
находится по формуле:
, или, то же самое:![]()
Относительная погрешность показывает, на сколько процентов приближенный результат отклонился от точного значения. Существует версия формулы и без домножения на 100%, но на практике я почти всегда вижу вышеприведенный вариант с процентами.
После короткой справки вернемся к нашей задаче, в которой мы вычислили приближенное значение функции ![]() с помощью дифференциала.
с помощью дифференциала.
Вычислим точное значение функции с помощью микрокалькулятора:
, строго говоря, значение всё равно приближенное, но мы будем считать его точным. Такие уж задачи встречаются.
Вычислим абсолютную погрешность:
Вычислим относительную погрешность:
, получены тысячные доли процента, таким образом, дифференциал обеспечил просто отличное приближение.
Ответ:
![]() , абсолютная погрешность вычислений , относительная погрешность вычислений
, абсолютная погрешность вычислений , относительная погрешность вычислений
Следующий пример для самостоятельного решения:
Пример 4
Вычислить приближенно с помощью дифференциала значение функции ![]() в точке . Вычислить более точное значение функции в данной точке, оценить абсолютную и относительную погрешность вычислений.
в точке . Вычислить более точное значение функции в данной точке, оценить абсолютную и относительную погрешность вычислений.
Примерный образец чистового оформления и ответ в конце урока.
Многие обратили внимание, что во всех рассмотренных примерах фигурируют корни. Это не случайно, в большинстве случаев в рассматриваемой задаче действительно предлагаются функции с корнями.
Но для страждущих читателей я раскопал небольшой пример с арксинусом:
Пример 5
Вычислить приближенно с помощью дифференциала значение функции ![]() в точке
в точке
Этот коротенький, но познавательный пример тоже для самостоятельного решения. А я немного отдохнул, чтобы с новыми силами рассмотреть особое задание:
Пример 6
Вычислить приближенно с помощью дифференциала , результат округлить до двух знаков после запятой.
Решение: Что нового в задании? По условию требуется округлить результат до двух знаков после запятой. Но дело не в этом, школьная задача округления, думаю, не представляет для вас сложностей. Дело в том, что у нас дан тангенс с аргументом, который выражен в градусах . Что делать, когда вам предлагается для решения тригонометрическая функция с градусами? Например, и т. д.
Алгоритм решения принципиально сохраняется, то есть необходимо, как и в предыдущих примерах, применить формулу
Записываем очевидную функцию
Значение нужно представить в виде . Серьёзную помощь окажет таблица значений тригонометрических функций . Кстати, кто её не распечатал, рекомендую это сделать, поскольку заглядывать туда придется на протяжении всего курса изучения высшей математики.
Анализируя таблицу, замечаем «хорошее» значение тангенса, которое близко располагается к 47 градусам:
Таким образом: ![]()
После предварительного анализа градусы необходимо перевести в радианы . Так, и только так!
В данном примере непосредственно из тригонометрической таблицы можно выяснить, что . По формуле перевода градусов в радианы: ![]() (формулы можно найти в той же таблице).
(формулы можно найти в той же таблице).
Дальнейшее шаблонно:
Таким образом: ![]() (при вычислениях используем значение ). Результат, как и требовалось по условию, округлён до двух знаков после запятой.
(при вычислениях используем значение ). Результат, как и требовалось по условию, округлён до двух знаков после запятой.
Ответ:
Пример 7
Вычислить приближенно с помощью дифференциала , результат округлить до трёх знаков после запятой.
Это пример для самостоятельного решения. Полное решение и ответ в конце урока.
Как видите, ничего сложного, градусы переводим в радианы и придерживаемся обычного алгоритма решения.
Приближенные вычисления
с помощью полного дифференциала функции двух переменных
Всё будет очень и очень похоже, поэтому, если вы зашли на эту страницу именно этим заданием, то сначала рекомендую просмотреть хотя бы пару примеров предыдущего пункта.
Для изучения параграфа необходимо уметь находить частные производные второго порядка , куда ж без них. На вышеупомянутом уроке функцию двух переменных я обозначал через букву . Применительно к рассматриваемому заданию удобнее использовать эквивалентное обозначение .
Как и для случая функции одной переменной, условие задачи может быть сформулировано по-разному, и я постараюсь рассмотреть все встречающиеся формулировки.
Пример 8
![]()
Решение: Как бы ни было записано условие, в самом решении для обозначения функции, повторюсь, лучше использовать не букву «зет», а .
А вот и рабочая формула:
Перед нами фактически старшая сестра формулы предыдущего параграфа. Переменная только прибавилась. Да что говорить, сам алгоритм решения будет принципиально таким же !
По условию требуется найти приближенное значение функции в точке .
Число 3,04 представим в виде . Колобок сам просится, чтобы его съели:
,
Число 3,95 представим в виде . Дошла очередь и до второй половины Колобка:
,
И не смотрите на всякие лисьи хитрости, Колобок есть – надо его съесть.
Вычислим значение функции в точке :
Дифференциал функции в точке найдём по формуле:
Из формулы следует, что нужно найти частные производные первого порядка и вычислить их значения в точке .
Вычислим частные производные первого порядка в точке :![]()

Полный дифференциал в точке :
Таким образом, по формуле приближенное значение функции в точке :
Вычислим точное значение функции в точке :
Вот это значение является абсолютно точным.
Погрешности рассчитываются по стандартным формулам, о которых уже шла речь в этой статье.
Абсолютная погрешность:
Относительная погрешность:![]()
Ответ: , абсолютная погрешность: , относительная погрешность:
Пример 9
Вычислить приближенное значение функции ![]() в точке с помощью полного дифференциала, оценить абсолютную и относительную погрешность.
в точке с помощью полного дифференциала, оценить абсолютную и относительную погрешность.
Это пример для самостоятельного решения. Кто остановится подробнее на данном примере, тот обратит внимание на то, что погрешности вычислений получились весьма и весьма заметными. Это произошло по следующей причине: в предложенной задаче достаточно велики приращения аргументов: . Общая закономерность такова – чем больше эти приращения по абсолютной величине, тем ниже точность вычислений. Так, например, для похожей точки приращения будут небольшими: , и точность приближенных вычислений получится очень высокой.
Данная особенность справедлива и для случая функции одной переменной (первая часть урока).
Пример 10
![]()
Решение
: Вычислим данное выражение приближенно с помощью полного дифференциала функции двух переменных:
Отличие от Примеров 8-9 состоит в том, что нам сначала необходимо составить функцию двух переменных: ![]() . Как составлена функция, думаю, всем интуитивно понятно.
. Как составлена функция, думаю, всем интуитивно понятно.
Значение 4,9973 близко к «пятерке», поэтому: , .
Значение 0,9919 близко к «единице», следовательно, полагаем: , .
Вычислим значение функции в точке :
Дифференциал в точке найдем по формуле:
Для этого вычислим частные производные первого порядка в точке .
Производные здесь не самые простые, и следует быть аккуратным:  ;
;![]()

![]() .
.
Полный дифференциал в точке :
Таким образом, приближенное значение данного выражения:
Вычислим более точное значение с помощью микрокалькулятора: 2,998899527
Найдем относительную погрешность вычислений:
Ответ:
, ![]()
Как раз иллюстрация вышесказанному, в рассмотренной задаче приращения аргументов очень малы , и погрешность получилась фантастически мизерной.
Пример 11
С помощью полного дифференциала функции двух переменных вычислить приближенно значение данного выражения. Вычислить это же выражение с помощью микрокалькулятора. Оценить в процентах относительную погрешность вычислений.![]()
Это пример для самостоятельного решения. Примерный образец чистового оформления в конце урока.
Как уже отмечалось, наиболее частный гость в данном типе заданий – это какие-нибудь корни. Но время от времени встречаются и другие функции. И заключительный простой пример для релаксации:
Пример 12
С помощью полного дифференциала функции двух переменных вычислить приближенно значение функции , если ![]()
Решение ближе к дну страницы. Еще раз обратите внимание на формулировки заданий урока, в различных примерах на практике формулировки могут быть разными, но это принципиально не меняет сути и алгоритма решения.
Если честно, немного утомился, поскольку материал был нудноватый. Непедагогично это было говорить в начале статьи, но сейчас-то уже можно =) Действительно, задачи вычислительной математики обычно не очень сложны, не очень интересны, самое важное, пожалуй, не допустить ошибку в обычных расчётах.
Да не сотрутся клавиши вашего калькулятора!
Решения и ответы:
Пример 2: Решение:
Используем формулу:
В данном случае: , ,

Таким образом: ![]()
Ответ:
Пример 4: Решение:
Используем формулу:
В данном случае: ![]() , ,
, ,

Формулы в Excel - это его основная суть, то, ради чего и была создана эта программа компанией Microsoft. Формулы позволяют произвести расчеты значений ячеек на основе данных других ячеек, причем если исходные данные поменяются, то результат вычислений в ячейке, где стоит формула пересчитается автоматически!
Создание формул в Excel
Рассмотрим работу формул на самом простом примере - сумме двух чисел. Пусть в одной ячейке Excel введено число 2, а в другой 3. Нужно, чтобы в третье ячейке появилась сумма этих чисел.
Суммой 2 и 3 является, конечно же, 5, но вносить пятерку вручную в следующую ячейку не надо, иначе теряется смысл расчетов в Excel. В ячейку с итогом необходимо ввести формулу суммы и тогда результат будет вычислен программой автоматически.

В примере вычисление выглядит простым, но когда числа большие или дробные без формулы просто не обойтись.
Фомулы в Excel могут содержать арифметические операции (сложение +, вычитание -, умножение *, деление /), координаты ячеек исходных данных (как по отдельности, так и диапазон) и функции вычисления.
Рассмотрим формулу для суммы чисел в примере выше:
СУММ(A2;B2)
Каждая формула начинается со знака «равно». Если Вы хотите добавить в ячейку формулу, написав ее вручную, то именно этот знак следует написать первым.
Далее в примере идет функция СУММ, которая означает что необходимо произвести суммирование некоторых данных, а уже в скобках у функции, разделенные точкой с запятой, указываются некоторые аргументы, в данном случае координаты ячеек (A2 и B2), значения которых необходимо сложить и поместить результат в ту ячейку, где написана формула. Если бы Вам требовалось сложить три ячейки, то можно было бы написать три аргумента у функции СУММ, разделяя их точкой с запятой, например:
СУММ(А4;B4;C4)
Когда требуется сложить большое количество ячеек, то указывать каждую из них в формуле займет очень много времени, поэтому вместо простого перечисления можно использовать указание диапазона ячеек:
СУММ(B2:B7)
Диапазон ячеек в Экселе указывается с помощью координат первой и последней ячеек, разделенных знаком «двоеточие». В данном примере производится сложение значений ячеек, начиная с ячейки B2 до ячейки B7.

Функции в формулах можно соединять и комбинировать как Вам необходимо для получение требуемого результата. Например, стоит задача сложить три числа и в зависимости от того, меньше ли результат числа 100 или больше, домножить сумму на коэффициент 1.2 или 1.3. Решить задачу поможет следующая формула:
ЕСЛИ(СУММ(А2:С2)
Разберем решение задачи подробнее. Использовалось две функции ЕСЛИ и СУММ. Функция ЕСЛИ всегда имеет три аргумента: первый - условие, второй - действие в случае, если условие верно, третий - действие в случае, если условие неверно. Напоминаем, что аргументы разделяются знаком «точка с запятой».
ЕСЛИ(условие; верно; неверно)
В качестве условия указано, что сумма диапазона ячеек A2:C2 меньше 100. Если при расчете, условие выполнится и сумма ячеек диапазона будет равна, например, 98, то Эксель выполнить действие указанное во втором аргументе функции ЕСЛИ, т.е. СУММ(А2:С2)*1,2. В случае же, если сумма превысит число 100, то выполнится уже действие в третьем аргументе функции ЕСЛИ, т.е. СУММ(А2:С2)*1,3.
Встроенные функции в Excel
Функций в Excel огромное количество и знать все просто невозможно. Некоторые часто используемые запомнить можно, а некоторые Вам понадобятся лишь изредка и помнить их название и тем более форму записи очень сложно.
Но в Экселе имеется стандартный способ вставки функций с их полным списком. Если Вы хотите добавить какую-то функцию в ячейку, то кликните по ячейке и выберите в главном меню вставку функции. Программа отобразит список функций и Вы сможете выбрать ту, которая необходима для решения задачи.
Чтобы вставить функцию в Excel 2007 выберите в главном меню пункт «Формулы» и кликните на значок «Вставить функцию», либо нажмите на клавиатуре комбинацию клавиш Shift+F3.

В Excel 2003 функция вставляется через меню «Вставка»->«Функция». Так же работает и комбинация клавиш Shift+F3.

В ячейке на которой стоял курсор появится знак равенства, а поверх листа отобразится окно «Мастер функций».

Функция в Excel разделены по категориям. Если Вы знаете к какой категории может относится предполагаемая Вами функция, то выбирайте отбор по ней. В противном случае выберите «Полный алфавитный перечень». Программа отобразит все имеющиеся функции в списке функций.
Пролистывайте список и выделяйте мышью наименование, заинтересовавшей Вас функции. Чуть ниже списка появится ее форма записи, требуемые аргументы и краткое описание, которое разъяснит Вам предназначение функции. Когда найдете то, что нужно, кликните по кнопке «OK» для перехода к указанию аргументов.

В окне аргументов имеются поля с названиями «Число 1», «Число 2» и т.д. Их необходимо заполнить координатами ячеек (либо диапазонами) в которых требуется взять данные. Заполнять можно вручную, но гораздо удобнее нажать в конце поля на значок таблицы для того, чтобы указать исходную ячейку или диапазон.

Окно аргументов примет упрощенный вид. Теперь необходимо кликнуть мышью на первую исходную ячейку с данными, а затем снова на значок таблица в окне аргументов.

Поле «Число 1» заполнится координатами выбранной ячейки. Ту же самую процедуру следует проделать для поля «Число 2» и для следующих полей, если число аргументов функции у вас более двух.

Заполнив все аргументы, Вы уже можете предварительно посмотреть результат расчета полученной формулы. Чтобы он появился в ячейке на листе, нажмите кнопку «OK». В рассмотренном примере в ячейку D2 помещено произведение чисел в ячейках B2 и C2.

Рассмотренный способ вставки функции является универсальным и позволяет добавлять любую функцию из общего списка стандартных функций Excel.
| Нравится |